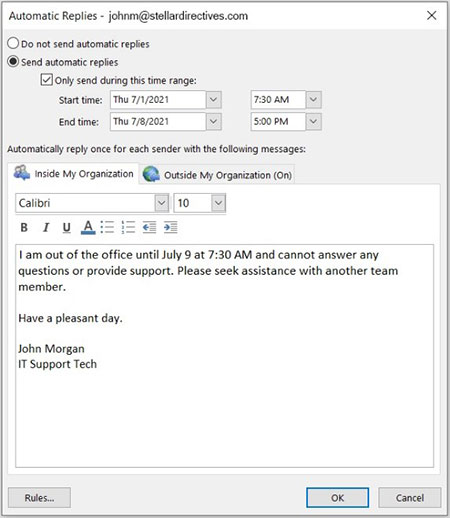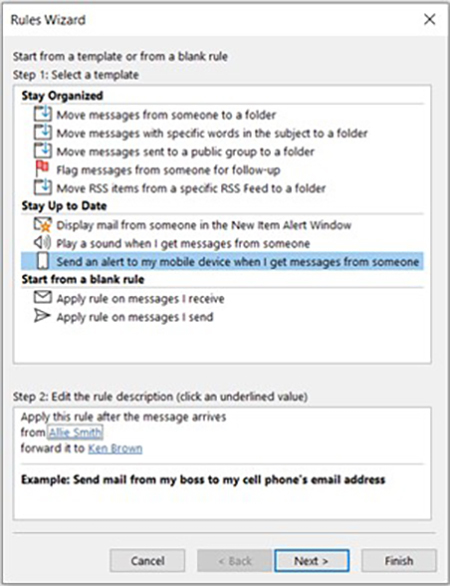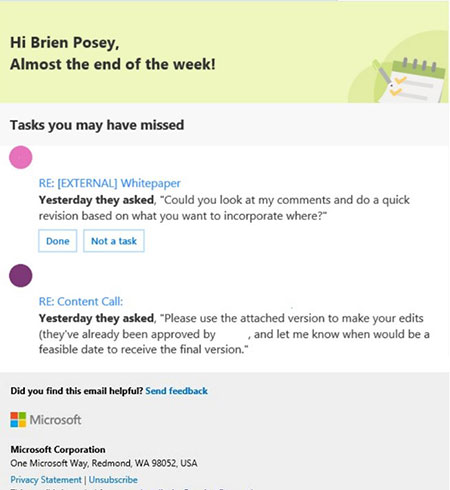Microsoft 365 is now a proven value driver for businesses of all sizes. Per a 2020 Forrester Total Economic ImpactTM Study, users of Microsoft 365 have seen a 128% increase in teamwork and a 29% boost in security, compliance and identity management, among other benefits. Many of these benefits are being conferred by Microsoft 365’s communications and productivity tools, from Outlook to Cortana.
This article provides instructions on three of the customizations we are asked about most:
- Setting Up an Out-of-Office Notification (vacations are coming up!)
- Creating a Rule in Outlook
- Enabling/Disabling the Cortana Daily Briefing Email
Setting Up an Out-of-Office Notification in Outlook
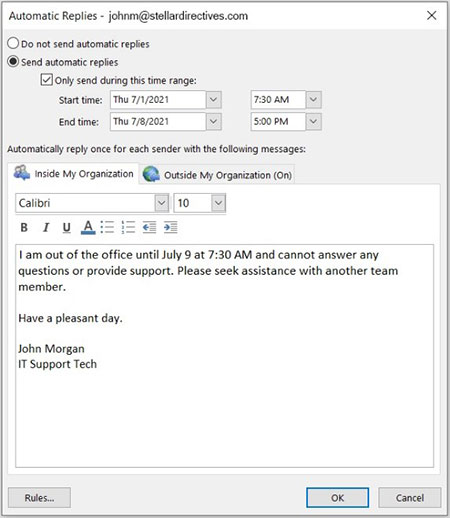
Microsoft makes it easy to set up an out-of-office notification, whether you are on vacation or just away for an offsite meeting.
Here’s how:
Microsoft makes it easy to set up an out-of-office notification, whether you are on vacation or just away for an offsite meeting.
Here’s how:
- From within Outlook in the menu at the top left of the display, click File.
- In the display that appears under Account Information, look for Automatic Replies (Out of Office).
- Click the Automatic Replies button on the left side of that section.
- In the Automatic Replies window that appears at the top left, Do Not Send Replies will be selected as the default. Click Send Automatic Replies to gain access to the Automatic Replies settings.
- You will see two options: Inside My Organization or Outside My Organization. (Inside My Organization is selected by default.)
- Click an option based upon which recipients you want to notify of your unavailability.
- Type the desired message.
- Set the timetable for the notification to begin and end.
- Click OK. If you wish to set messages for both inside and outside your organization, repeat the process with the other option. The messages are independent of one another and can be different.
Note: Microsoft reports that some users may not see the Automatic Replies button. If that is the case with your interface, you can use Rules to send an out-of-office message. Refer to the next tip to learn how!
Creating a Rule in Microsoft Outlook
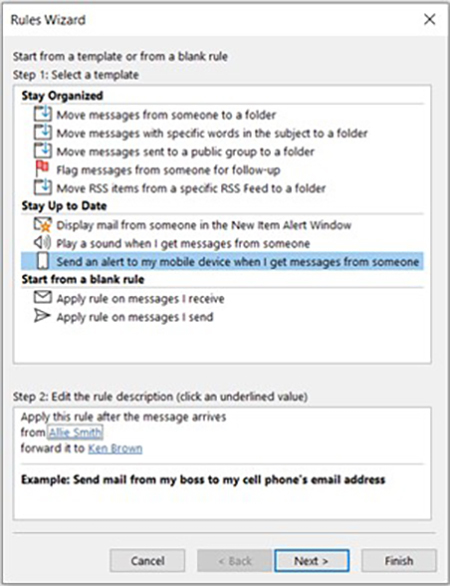
Rules in Outlook are highly customizable and functional, allowing users to manage their email in dozens of ways. As a result, they can get a bit complicated. Here’s a primer on how to set them up:
- From within Outlook at the top left of the display, click the File tab.
- In the display that appears, under Account Information, look for Rules and Alerts. Click the Manage Rules and Alerts button to the left.
- In the window that pops up, click the Email Rules tab if it is not already active.
- Beneath that tab, click New Rule. The Rules Wizard will appear.
- At the bottom of the list under Start from a Blank Rule, you can create a custom rule from scratch for maximum flexibility. However, many user’s needs will be met by existing rule templates which can be tightly defined through varied options. Here’s an example:
- To receive an alert on a mobile device whenever a specific person sends an email, click that item under Stay Up to Date.
- Make a relevant selection — for our test, we selected Send an alert to my mobile device when I get messages from someone.
- Under Step 2, you will see two links to click — one lets you set the person or group the message must be from; the other lets you determine to which person or group the message will be sent. Here, you can select your own contact information or you can set it to notify someone else.
- If desired, you can also set exceptions such as whether or not the rule was flagged IMPORTANT.
- Once you have specified the requested information, click OK to save the rule.
Enabling/Disabling the Cortana Daily Briefing Email
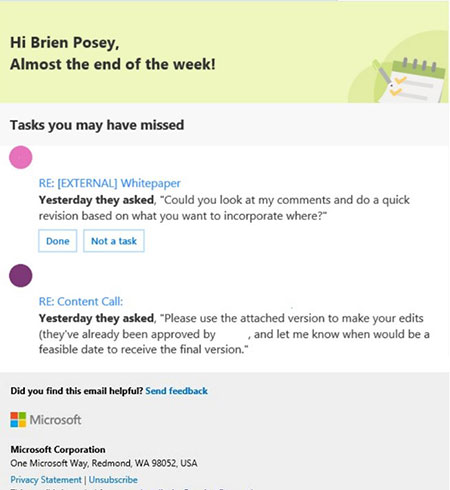
Microsoft’s Cortana, which initially launched in 2014, has become a fixture in many Microsoft users’ lives. One feature of this digital assistant is the Daily Briefing Email. We have heard from users who love it — and those who dislike it for varied reasons. Either way, the good news is that users can enable or disable it at will.
To disable the Daily Briefing for one mailbox account, locate a Cortana message in your Inbox, scroll to the bottom of the message, and click the Unsubscribe button. It’s that simple.
If you are an office manager, business leader or team leader who wants to disable it for an entire group of users, things get a little more complicated. Reach out to your Strategic Advisor or our Sales team and we will follow up.