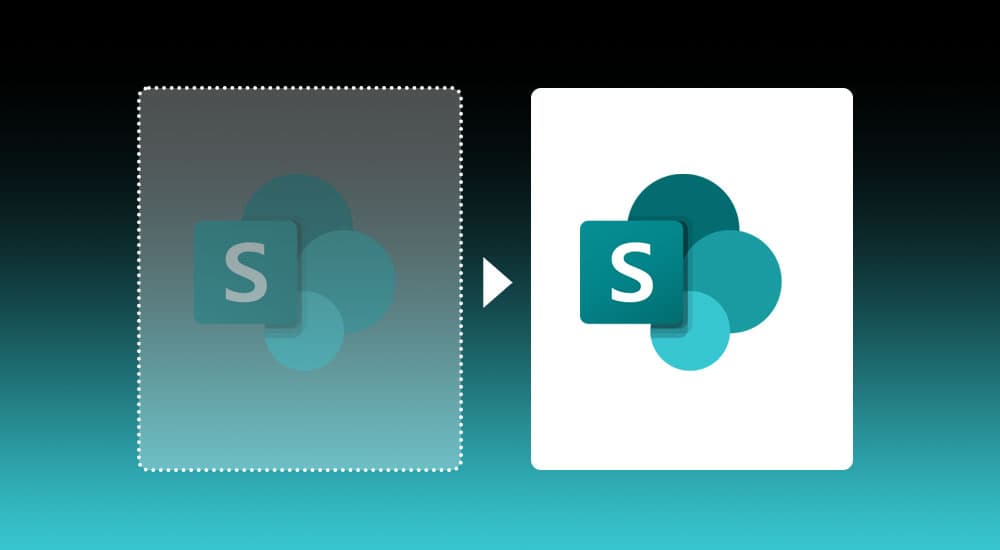
Whether you have accidentally deleted or overwritten files or they have become inaccessible due to corruption, malware infection or other issues, data loss is never pleasant. In many cases, restoring the original file may not be possible (if it has been corrupted or overwritten) or even safe to restore (if it is infected with malware).
Fortunately, by restoring a previous file version, you CAN return your document to the state before the file problem occurred. However, based upon the circumstances, there is a chance that previous versions will not be available. If this is the case, users may be able to retrieve a previous version from the Recycle Bin.
For these processes to work, the folders and files must already reside in SharePoint Online or OneDrive repositories. Unless your Administrator has altered the default settings, files created in SharePoint Online will automatically be stored in the site repository.
Restore a Previous File Version in SharePoint Online Backup
Restore a Previous File Version in OneDrive
Don’t See a Cloud Icon? Not Using OneDrive for Storage? Read This!
If you do not see a cloud icon, right click the up caret in your system tray and select Taskbar Settings. In the right-hand pane, scroll down to the Notification Area and click on Select Which Icons Appear on the Taskbar. Scroll down until you see Microsoft OneDrive and click the button on the right to change it from Off to On.
In the past, some users have been hesitant to use OneDrive for file storage because of its default storage limitation (5 GB). However, users of Microsoft 365 now have access to at least 1 TB of storage space — up to 25 TB per user with OneDrive for Business. Additionally, Admins of a Microsoft 365 account can provision users with additional storage.
To request a complimentary exploration of how these two Microsoft tools can end your file syncing woes, give us a call at 866-PICK-ITS (866-742-5487) or contact us.
We’ve got answers — fast, clear, and tailored to your needs. Let’s talk tech.
