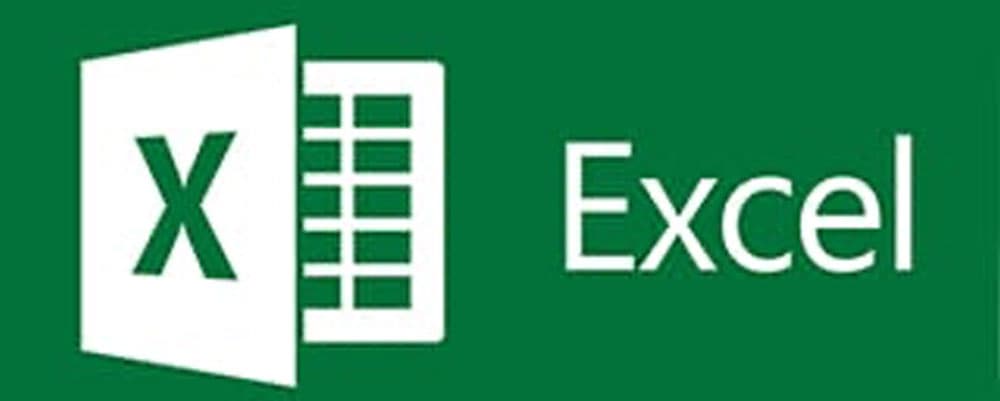
Grouping worksheets together in MS Excel gives you the ability to apply the same action or command to muliple worksheets at the same time. With this tech tip you can duplicate the header, footer, or page layout to a group of worksheets, eliminating time-wasting, redundant data entry. You can also:
To group two or more sheets side-by-side: Click the tab for the first sheet, then hold down [Shift] while you click the tab for the last sheet you want to select.
To group two or more non-adjacent sheets together: Click the tab for the first sheet in the group then hold down ‘Ctrl] while you click the tabs of the other sheets you want to select. Tabs for selected worksheets will display as active or white
To select all of the worksheets in a workbook: Right-click on any sheet tab and then left-click [Select All Sheets] from the shortcut menu.
When more than one worksheet is selected, you should see [Group] in the title bar of your MS Excel workbook.
Once the sheets are selected pick Insert > Header & Footer. Any text or formatting you add, such as a change to a column heading will be applied to the same location across each selected worksheet. When grouping, if you type data into cell C2 for example, every selected worksheet will now have the new data in cell C2.
Important! After you’re finished formatting or making data changes for your group, make sure to un-group your worksheets so you can begin to work on each sheet again individually.
To un-group/un-select a group of worksheets:
Left-click on any sheet tab -OR- Right-click on any sheet tab and then left-click on Ungroup Sheets from the shortcut menu.
Double check the workbook title bar to verify your worksheets are no longer grouped tiogether so you can get back to working with each worksheet individually.
We’ve got answers — fast, clear, and tailored to your needs. Let’s talk tech.
