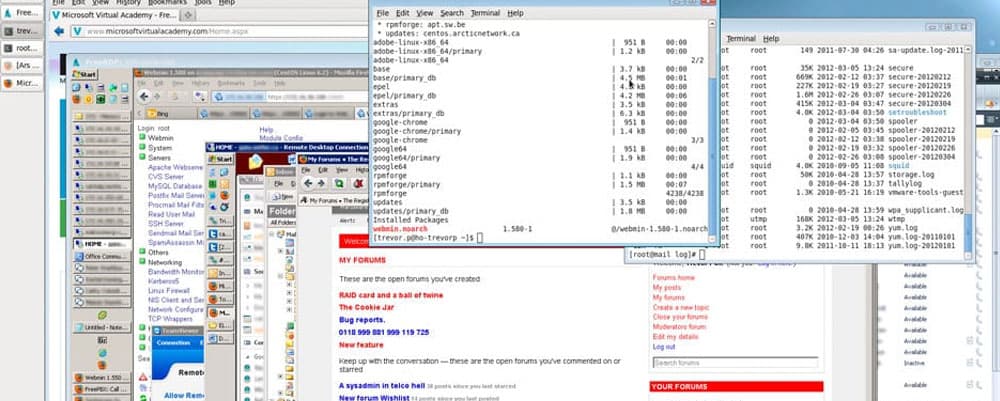
Original Author: Ian Paul, PCWorld.com
There’s an old saying that the more money you have, the more you want. That’s how I feel about external monitors. I’ve got two, but three sure would be useful. And four? Don’t get me started. But when you don’t have enough monitors in your life, you start learning how to maximize the space you do have. Here’s how to get the most out of your PC’s “desk space” using three features built into Windows.
1. Modern Snap.
Windows 8 Snap in action, showing the modern Twitter app next to the traditional desktop. Let’s start with the newest way to share desktop space in Windows 8: Snap. Not to be confused with Windows 7’s desktop snap, Windows 8’s Snap lets you display two modern apps, or a modern app and the desktop, on the screen simultaneously. This feature originally showed up in Windows 8, but has vastly improved in Windows 8.1 thanks to new sizing options. Once you have multiple full-screen modern apps open, simply point your mouse at the lower-right corner of the screen, where the Start button is — but don’t click! Next, slide your cursor upward until a sidebar opens with all your currently open apps.
Drag an app from the sidebar to the main screen to Snap it. Click the one you want and drag it out of the sidebar. Windows 8.1 will make room for the app on the main part of the screen; just release your mouse and watch the app lock into place, next to the one you already had open. (Windows treats the entire desktop as a single app.) Dynamically adjust the on-screen real estate dedicated to each app by clicking on the black bar two Snapped apps, then dragging it left or right to resize the apps. On a large enough monitor, you can even view three apps at once using Snap. Talk about maximizing modern life.
2. Windows 7-style Desktop Snap.
Modern Snap is handy if you want to have Twitter, Facebook, or Xbox Music running while you work —but it can’t help you when you want to view two desktop apps at once. That’s where the desktop version of Snap comes into play.
Desktop Snap is similar to Snapping modern apps, but it’s limited to two desktop programs at once. Let’s say we want to have Microsoft Word and Chrome both open on the desktop. Open Word and then tap the Windows key + the left arrow on your keyboard to resize the program to take up the left half of your right. Now open Chrome and Windows key + right arrow to snap the browser to the right side of the screen. Boom! Done. Each program now takes up half the screen, and desktop Snap works with any desktop program. If keyboard shortcuts aren’t your thing, you can also manually drag an open window to the left or right edge of the screen to snap it to that half of the display.
3. Tasking the taskbar. There are also some longtime window management features built into the taskbar that can come in handy when you need to see more than two windows at once. These features don’t really help you maximize your desk space as much as they make it easier to find a specific window when you’ve got tons of desktop apps open at once.
Three desktop programs displayed using the taskbar’s ‘Show windows side-by-side’ option. Move your mouse down to the taskbar and right-click to show the context menu. You will see three different options: Cascade windows, show windows stacked, and show windows side-by-side. Be warned: Using these features will display all your open windows at once, but they’ll also mess up the default sizes of your windows. Once you’ve mastered these various methods you can even try combining them — Snapping a modern app to one-third of your display, say, and then snapping two programs side-by-side on the desktop at the same time. Who knows? You might just be able to retire the faithful ol’ alt + tab shortcut if you really get the hang of dividing up your screen.
We’ve got answers — fast, clear, and tailored to your needs. Let’s talk tech.
