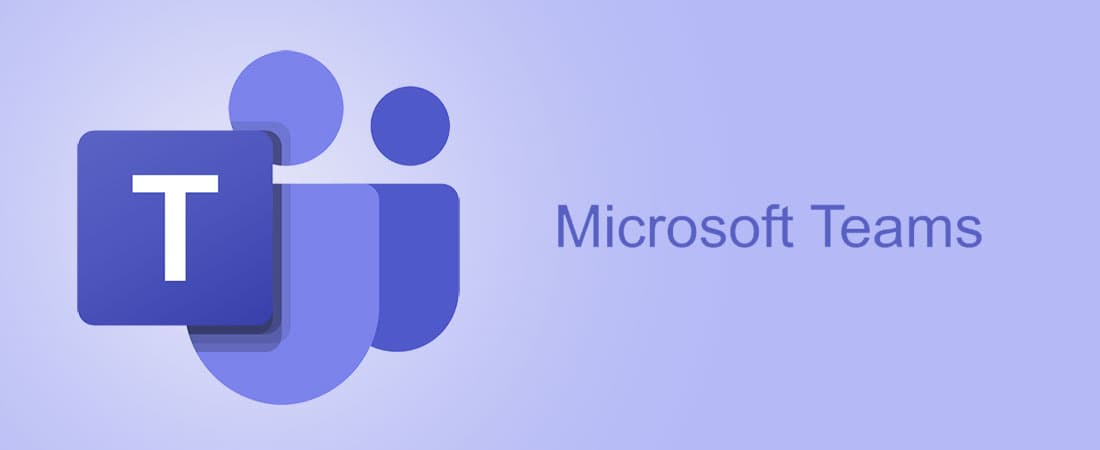
You’ve probably been hearing a lot about Microsoft Teams, but is it right for your business? Below we introduce you to Teams, how it works, some advanced features and how it can help your company.
Jump to the Information You Want
Microsoft Teams is your built-in hub for teamwork in Microsoft Office 365 and is designed to connect internal staff and external partners to enhance collaboration, providing an alternative to – or even replacing – email communications. It is Microsoft’s answer to competing platforms such as Slack and HipChat and is designed to provide an easier way for small groups of people to communicate and collaborate.
At its most basic level, Teams is a messaging tool that enables text communications between users, whether they are in the same office or work remotely.
It supports group chat rooms with threaded conversations, as well as private messages between individuals. When necessary, users can jump from instant messaging to a video call at the push of a button.
But Teams is more than a communications tool. It also combines strong content collaboration features, thanks to integration with Microsoft’s software portfolio. OneDrive documents (Word, Excel, PowerPoint, etc.) can be accessed and edited without leaving the app, for example.
Teams is quickly becoming the central hub for communications and collaboration and will eventually replace Skype for Business with Teams.
How Does Teams Work?
Microsoft’s long-standing presence in the workplace with its Office suite (and of course, Windows) gives it a solid foundation to grow in the collaboration marketplace. The cloud-hosted software is available via browser, desktop app and mobile app, and will be integrated into Microsoft’s Surface Hub 2 digital whiteboards.
Let’s get started by thinking about how Microsoft Teams allows individual teams to self-organize and collaborate across business scenarios:
Introduction to Teams
Teams are a collection of people, content, and tools surrounding different projects and outcomes within an organization.
A team is designed to bring together a group of people that work closely to get things done. Teams can be dynamic for project-based work (for example, launching a product, creating a digital war room), as well as ongoing, to reflect the internal structure of your organization (for example, departments and office locations).
Conversations, files and notes across team channels are only visible to members of the team. A new Team will create a matching Microsoft 365 Group, OneNote, SharePoint site and Plan—so this does need to be done with some caution.
Introduction to Channels
Channels are dedicated sections within a Team to keep conversations organized by specific topics, projects, disciplines—whatever works for your team!
Channel Tabs
Conversations. One of the most important elements of Teams is Conversations, which allow each Team to have a centralized discussion that is saved and easily searchable. From file sharing to video calls, conversations are the primary component where all teamwork is documented.
You can utilize @mentions to notify others by tagging participants or even entire teams. Users may readily see where they’ve been referenced in Conversations by looking for the red @ sign, which highlights places of importance to them. Aside from that, your desktop app will send you an alert. Users can now ‘like’ content and share emoticons or GIFs in addition to tagging.
Files. You can use Files to execute a range of actions right within that window or browser, avoiding the need to switch between applications. These functions include the ability to delete, download, and move files, as well as open, copy, modify, and obtain a link to share with others — all of which are available in the native apps.
You can also start a Group chat alongside the file to enable for team discussions as everyone is working on it — and this conversation will show up in your Conversation thread.
Notes will lead you to the OneNote shared by the entire team. You can see and modify your OneNotes in Teams (directly within the Teams window) or in the OneNote app by clicking to edit.
Additional Tabs can be added alongside these three automatic ones. Some currently available include Planner, Power BI dashboards, Microsoft Stream, Bing Maps and Word & Excel documents.
Examples of Teams & Channels
Below are a few functional examples of how different types of users may approach setting up their teams. As you think about how to implement Microsoft Teams in your organization, remember that you can provide guidance on how to structure their teams, however users have control of how they can self-organize.
These are just examples to help get teams to start thinking through the possibilities. Microsoft Teams is great at breaking down organizational silos and promoting cross-functional teams, so encourage your users to think about this as functional teams and not organizational silos.
It is possible to create Teams that align to the organizational structure. This is best used for leaders who want to drive morale, have team specific reviews, clarify employee onboarding processes, discuss workforce plans and increase visibility across a diverse workforce.
Microsoft offers a wonderful collection of tutorial videos in order to get your company up and running with Teams.
From our perspective, the question isn’t “Why use Microsoft Teams Video Conferencing?” but rather, “Why would you use anything else?” For those who remain unconvinced, here’s a rundown of some features and benefits you’ll enjoy using Teams for your next video meeting:
Teams also supports the application of customized backgrounds (or blurring real ones to minimize distraction), offers a “raise their hand” feature that lets a participant request to speak, and other valuable features.
Finally, with Teams video conferences, the sky is really the limit. Up to 10,000 people can participate in a video conference at once, with no limit on time. Technology can be disruptive, and it is often accused of isolating us, preventing us from coming together. Yet, with comprehensive platforms like Microsoft Teams, it also helps us communicate and collaborate more easily.
Microsoft Teams has only become more powerful and flexible over time. Here are a few of the lesser-known features we are excited about, and eager to share.
Auto-Record Meetings
How many times have you gotten behind on taking notes and regretted not having a recording of the meeting? With Teams, that won’t happen anymore. In Meeting options, switch the Record Automatically toggle to Yes before the meeting begins.
When the meeting starts, Teams will automatically begin recording it. After the meeting, the video will appear in the meeting chat and in Microsoft Stream. (Note: This setting must be enabled by your IT Admin.)
Additionally, Microsoft is changing the retention parameters for recorded meetings. Keep reading our newsletter, because we will let you know when that happens!
Download Meeting Transcriptions
Meeting notes can be very useful for all participants, but taking them can be a chore. With Microsoft Teams, you don’t have to. Once the recording of your meeting is ready, click on the ellipsis and open your video in Microsoft Stream.
Open the next ellipsis you see and click on Update Video Details. Choose the Video Language section, click Autogenerate a caption file and click Update. Once the process is finished you will be able to download a transcription of the meeting from the Microsoft Stream section.
Automatically Adjust Mic Sensitivity
To tweak your mic sensitivity settings select Settings > Devices and then turn on Automatically Adjust Mic Sensitivity.
Several cool Teams features require accessing a Channel (a designated place for teams to share messages, tools, and files) which is very simple to set up. To create a channel if your company isn’t using them yet, go to your Team in Teams. Click on the ellipsis to the right and click Add Channel.
Make Chats Searchable in your Channel
You can not only save your chats in your Channel, but Teams makes it easy to tag chats with memorable, more searchable titles. Doing so enables users to easily find their way back to them in the future if needed. To enable searchability, select the pencil next to the member names at the top and type a title that relates to the content of the chat and includes a word or phrase that will help you find it again.
Email Forwarding to a Channel
Microsoft has made it easy for you to forward an email to any Microsoft Teams Channel you desire.
To do this, look for the ellipsis next to the Channel name and click on Get Email Address. This creates an email address for the channel that you can now use to mail anything directly. It’s a handy way of making it even more accessible.
As firms make more adjustments to bolster their remote capabilities and connect work from home (WFH) personnel, video conferencing has taken center stage.
A survey by Unify, a global network of unified communications companies, found that 72% of remote teams report video conferencing makes teamwork easier. It also facilitates productive engagement with clients, vendors, partners and other associates.
Is Remote Collaboration Our Future?
With Gartner announcing earlier this year that 74% of organizations plan to shift at least some employees to remote work permanently, we foresee the volume of video conferencing only increasing. Driven by the proliferation of advanced, powerful mobile devices, super-fast internet connections and the boom in cloud solutions, video conferencing platforms are no longer subject to historical constraints. They have also become substantially less complex to use, even as their efficiency has accelerated.
Increasingly, Microsoft Teams is the platform of choice for remote collaboration ꟷ including video conferencing, with its user base growing by nearly 900% since the beginning of the COVID-19 pandemic.
Limiting Application Sprawl
One of the tangible benefits of using Teams for video conferencing is its expansive feature set. Various reports have cited “application sprawl” as a core challenge for business leaders this year, as WFH employees advocate for using the solutions with which they are comfortable. The situation is exacerbated because few providers offer a full slate of productivity-focused communications tools.
Teams natively offers Internet calling and chat, a calendar fully integrated with Microsoft Outlook (with communication able to move seamlessly between the two), and one-click access to six cloud file storage platforms: Box, Dropbox, Dropbox for Business, Google Drive, Egnyte and ShareFile. This feature set alone enables most, if not all, customary office activities to take place within the Teams interface.
Furthermore, Microsoft wisely developed Teams integrations for all of its applications and worked with outside companies to encourage them to connect with Teams, as well. (At last count, there were more than 500 third-party integrations with Teams, ranging from project management (Zoho Projects) to whiteboarding (Freehand by InVision) and even software development (Azure DevOps).
As a Tier 1 Microsoft Cloud Service Provider (CSP) and Microsoft 365 reseller, IT Solutions can help clients with all their Microsoft 365 needs. To turn on Microsoft Teams for your organization you will need to enable it in the Microsoft 365 admin center. For more information about Teams, or anything else Microsoft 365-related, contact your Strategic Advisor or call us at 866.PICK.ITS.
We’ve got answers — fast, clear, and tailored to your needs. Let’s talk tech.
